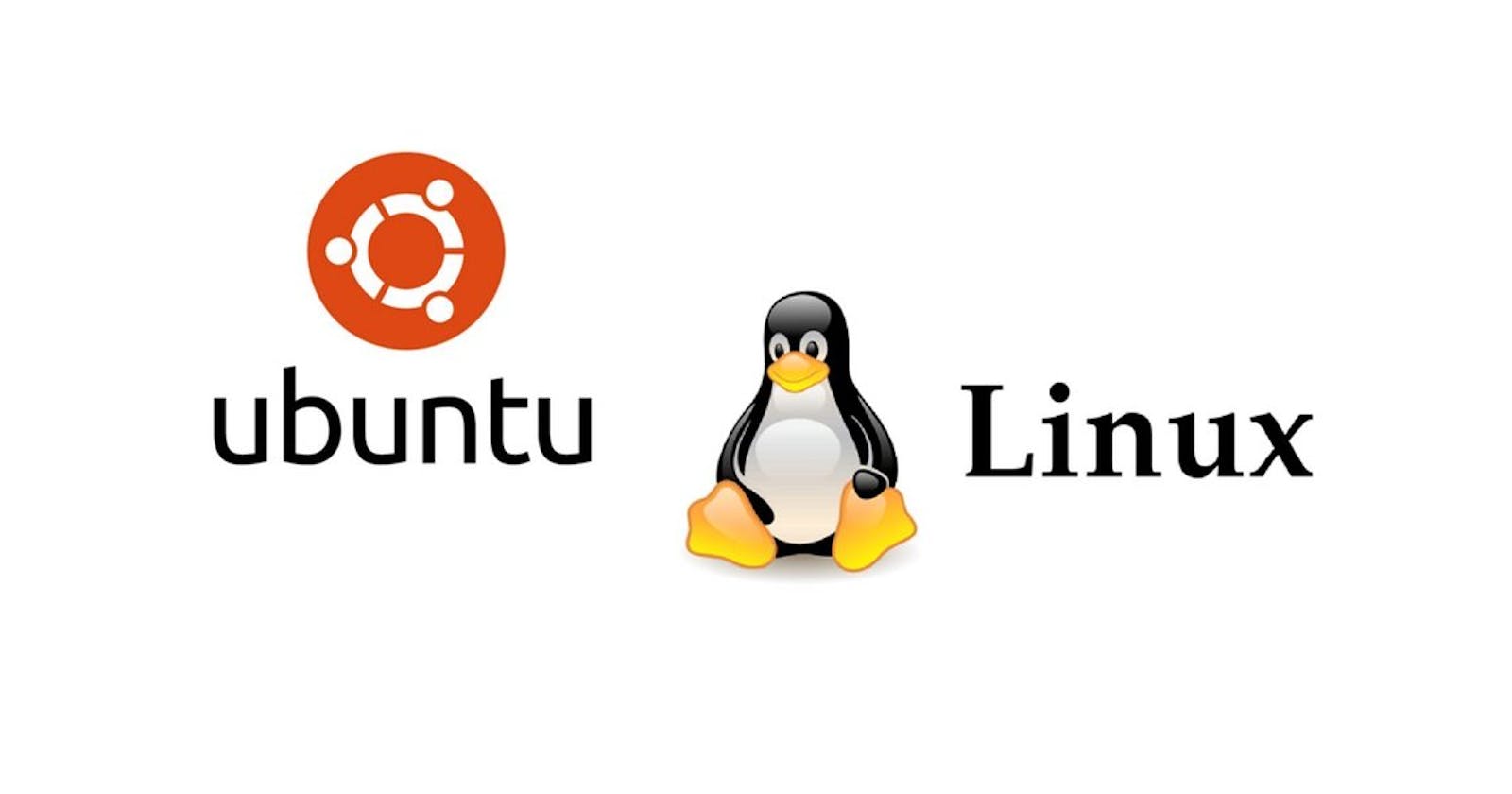Windows Subsystem for Linux USL2 How-To Guide of Installation.(Ubuntu)
WSL2 Windows Subsystem for Linux #Linux #Ubuntu
WSL2 was announced at Microsoft Build 2019. WSL2 features a Linux kernel running inside Windows 10 and is built on the core technology of Hyper-V to provide better Linux application support and improved file performance. Transitioning to WSL2 is seamless.
This is a Step by Step guide on how to install Ubuntu on your Windows 10 Machine.
Turn On Windows Subsystem for Linux on Windows OS
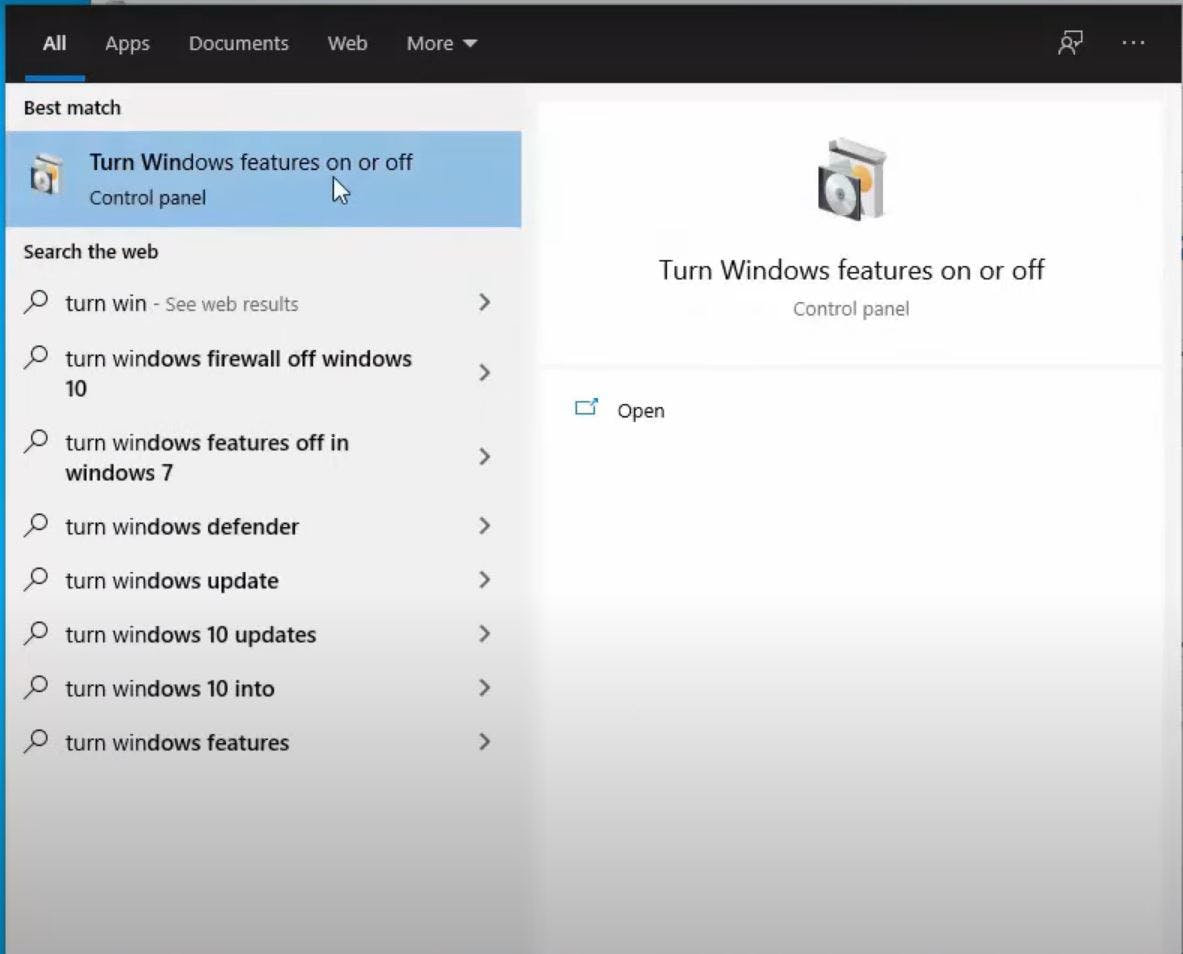

After WSL 2.0 gets Enabled. It will require a Reboot of Windows OS.
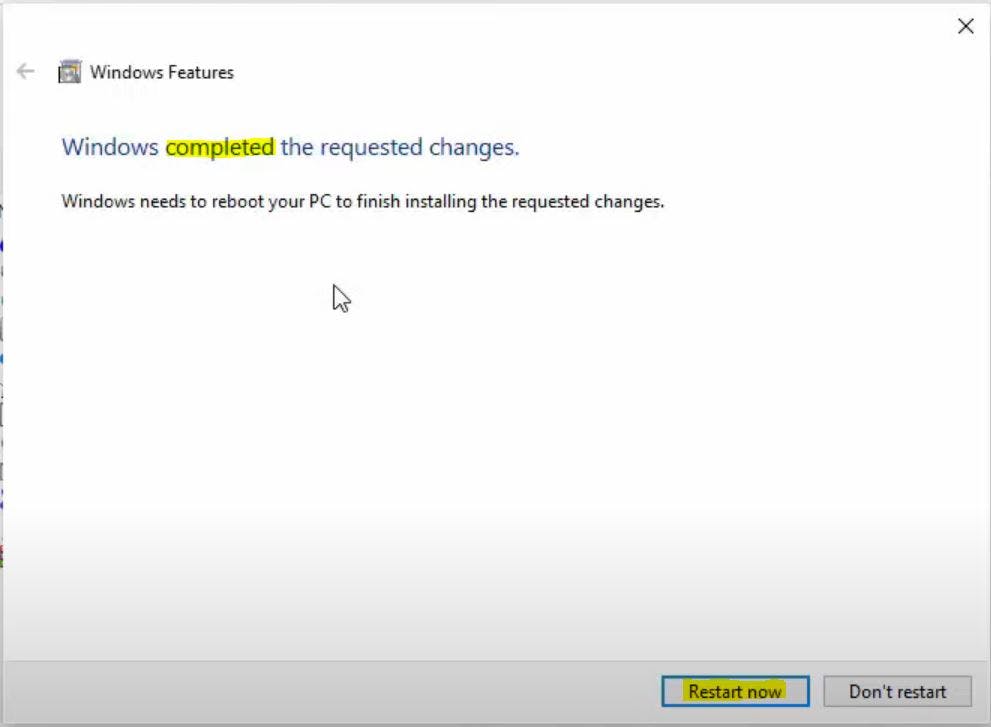
Linux Distro is not installed. Tested by running Bash.
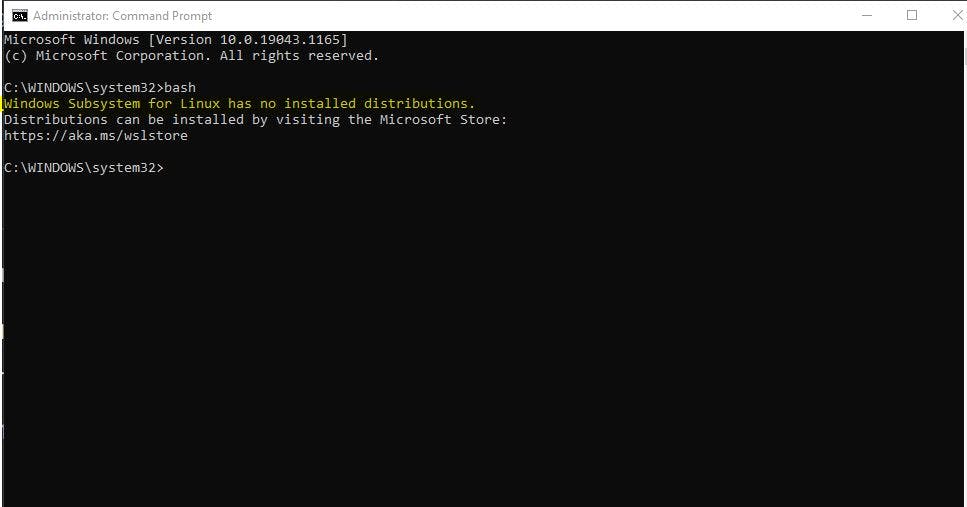
Open Microsoft Store > Download and Install Ubuntu.
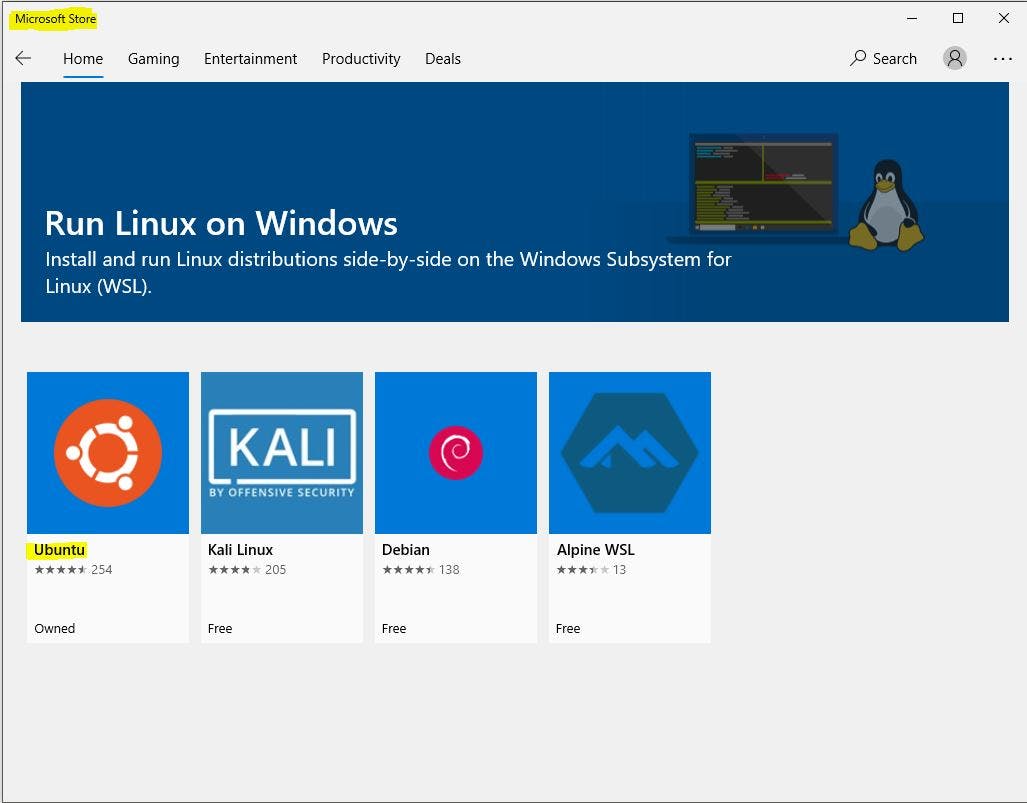
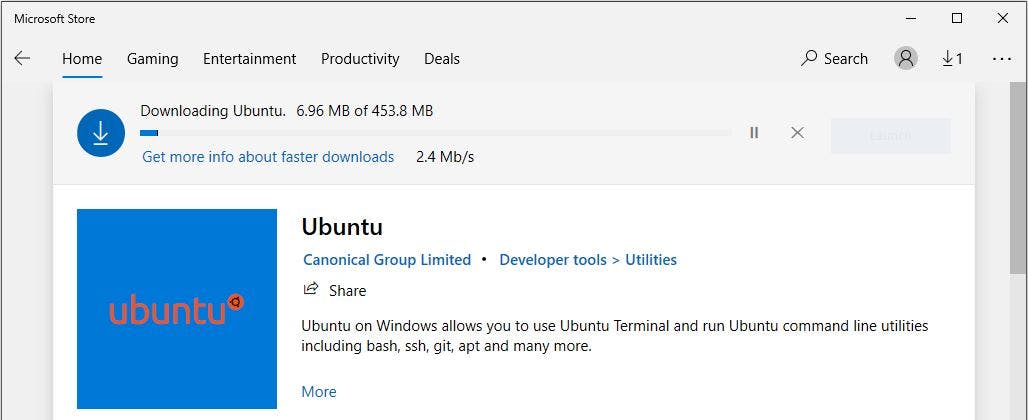
The following links will open the Microsoft store page for each distribution:
Ubuntu 18.04 LTS , 20.04 LTS
openSUSE Leap 15.1
SUSE Linux Enterprise Server 12 SP5
Kali Linux
Debian GNU/Linux
Fedora Remix for WSL
Pengwin Enterprise
Alpine WSL
After Install > Launch it. It will take few minutes to unzip all files locally.
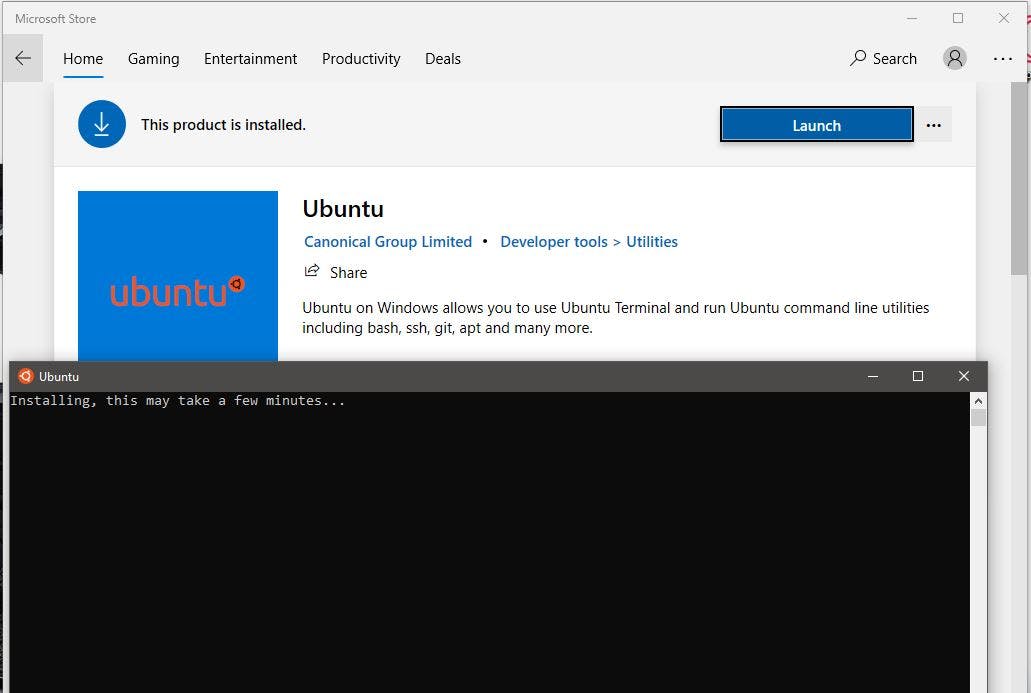
Asked for a new Username and Password. And Ubuntu Successfully got installed.
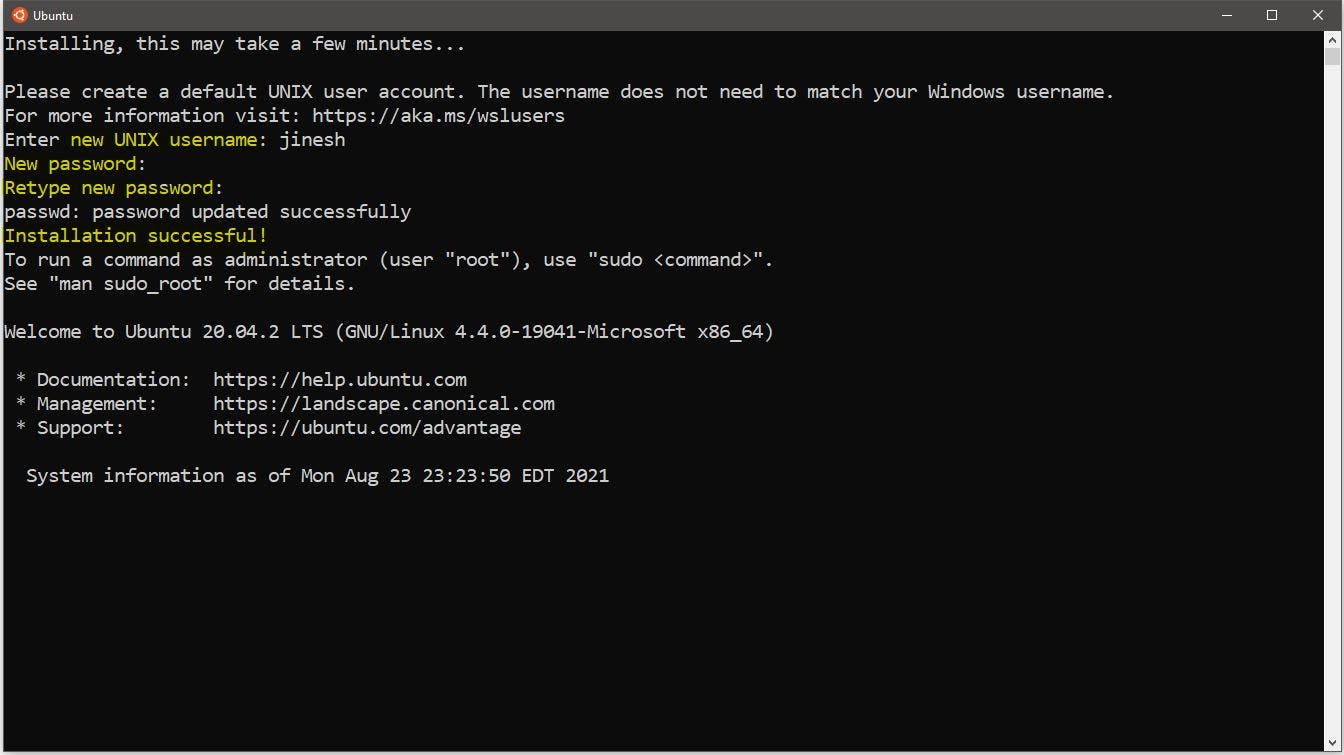
Checkout ls-al command to see the filesystem it has
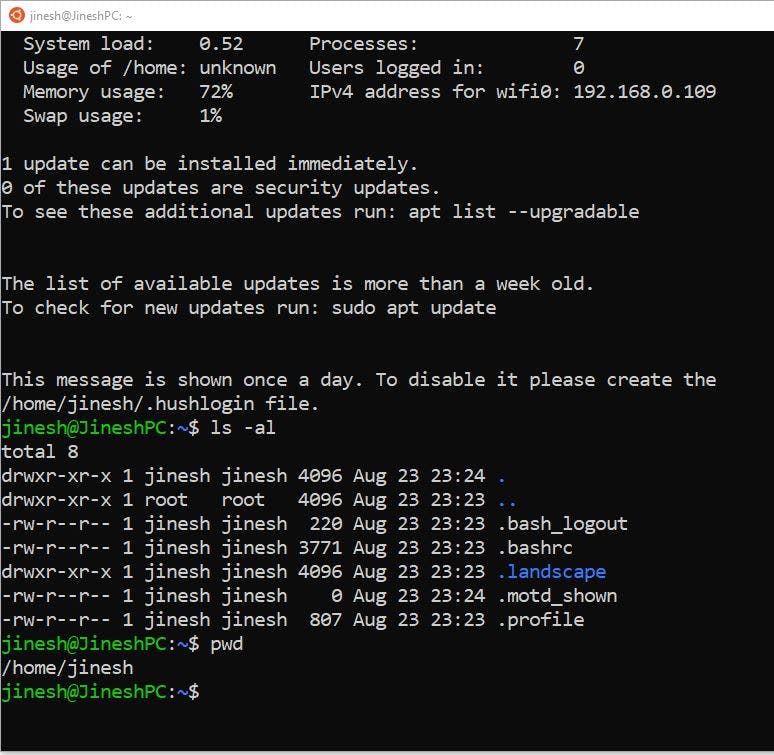
- You can mount local Disks (C:\, D:\, G:\ Drives) onto this Linux Distro.
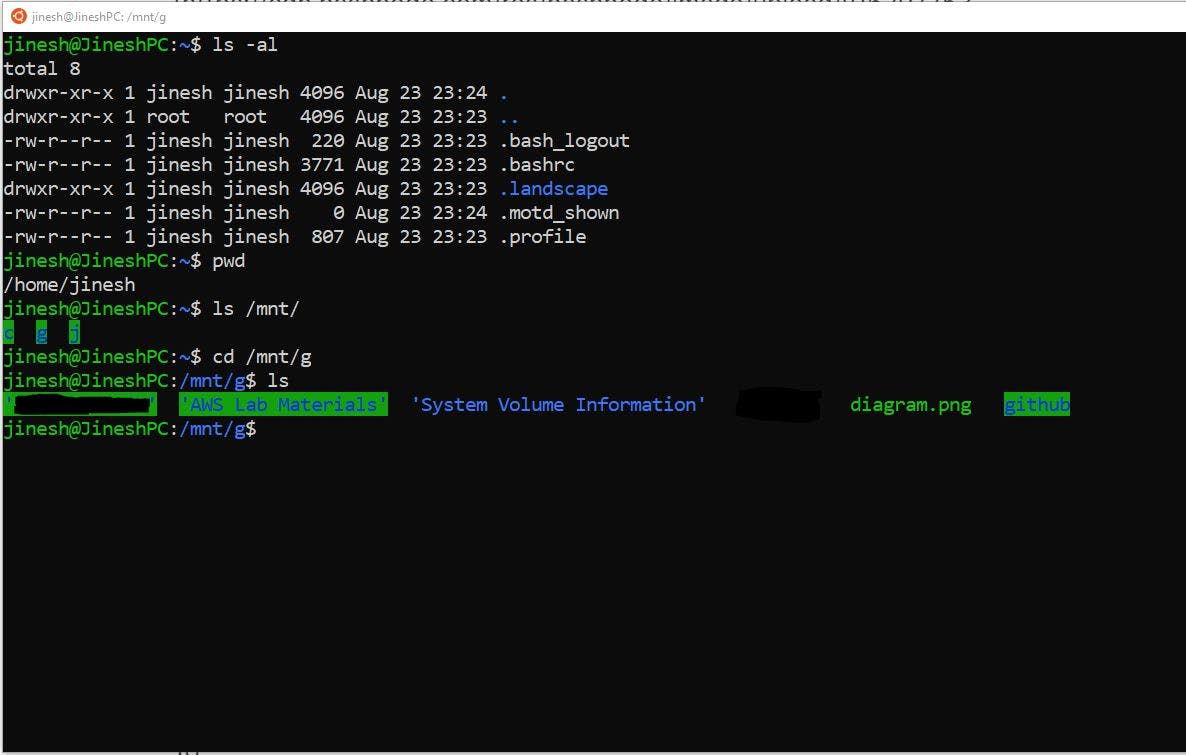
- Some other commands to test and learn Ubuntu which is locally deployed within your Windows OS.
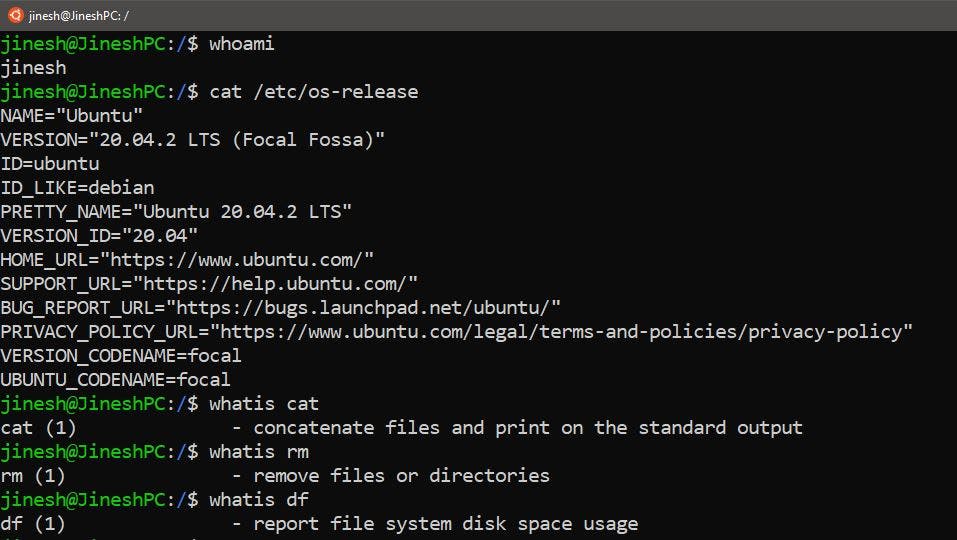
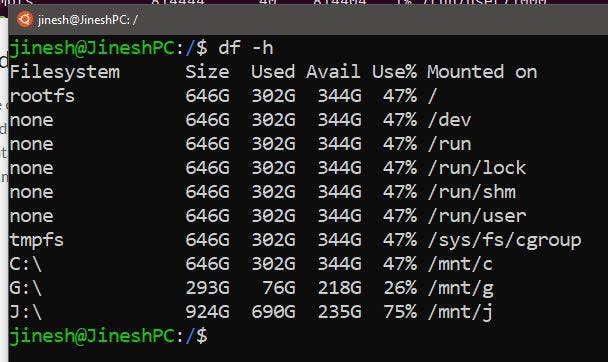
Learn UBUNTU for Testing/Learning or Project Purposes,
40+ most used Ubuntu 20.04 Commands
Hope you like my short Step by step guide on How to Install Windows Subsystem for Linux Tutorial where we installed Ubuntu Linux Distro locally on windows 10 OS.
Feel free to follow along and Let me know if you have any questions or improvements I can provide.
I hope you like the Blog: "WSL : Step by step guide for installation of Ubuntu on local Windows OS".
Thanks for the read. Follow for more Awesome Azure and AWS Content.
Regards,
Jineshkumar Patel